고정 헤더 영역
상세 컨텐츠
본문
엑셀 기능 중에서 "카메라기능"을 사용해보겠습니다.
카메라기능은 어떤 부분을 이미지처럼 복사해서 다른 곳에 붙여넣을 수 있는 기능입니다.
주의해야할 것은, 이미지처럼 보이지만, 원본 셀을 수정하거나 위치가 변경 또는 숨김처리되면 카메라로 찍은 내용도 변경됩니다. 그렇기 때문에 마지막에 완성하기 전에 제대로 된 이미지로 들어가 있는지 재확인은 필수입니다.
엑셀 카메라 기능
보통 기본 도구, 메뉴에는 카메라기능이 나와있지 않습니다.
따로 빼서 등록을 해줘야합니다.
먼저 빠른 실행도구 모음 사용자 지정 옵션에서 <기타명령>으로 가주세요.
아니면, 파일탭 > 옵션 으로 이동해도 됩니다.
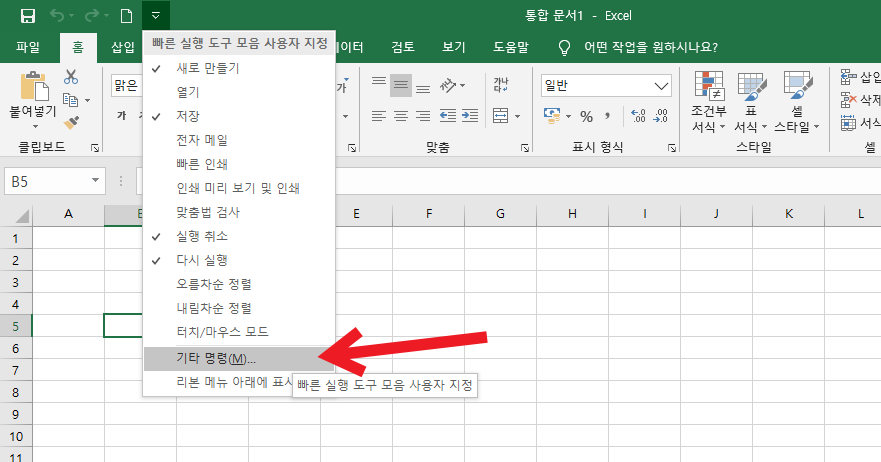
아래와같은 엑셀 옵션 창이 나오면, <리본 사용자 지정> 을 선택해주세요.
1. 명령선택에서 모든 명령을 선택 한 후, 카메라 기능을 찾아주세요.
2. 가운데에 추가 버튼을 눌러서 리본 메뉴 사용자 지정의 기본탭에 넣어주시면됩니다.
3. 저는 새그룹을 만들어서 카메라를 추가했습니다.
확인 버튼 위쪽에 새그룹을 만들 수 있는 버튼이 있으니 원하시는 경로에 만들어주세요.
리본메뉴 외에 빠른 실행도구 모음에 추가하셔도 상관은 없습니다. 찾아서 사용하기 편한 곳으로 나오게 하면됩니다.
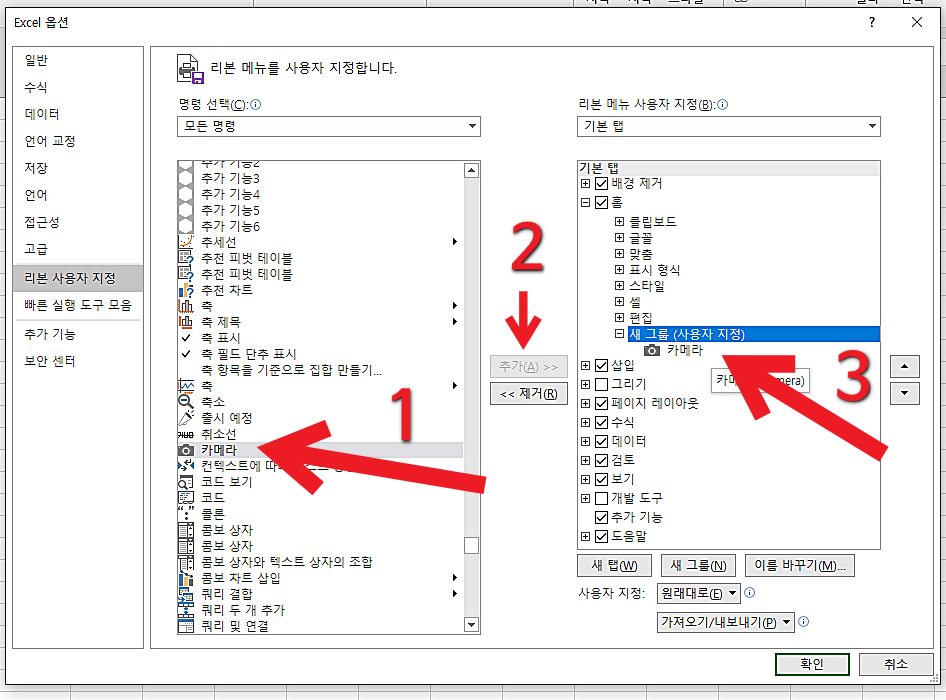
카메라기능 사용법
아래 리본메뉴 오른쪽에 카메라가 생겼죠.
복사할 셀을 드래그해서 선택 후, 카메라 버튼을 누르면, 복사가 됩니다.

아래 노란색 사각형 처럼 원본 셀이 이미지처럼 복사가 되었습니다.
엑셀 카메라 기능으로 복사한 이미지를 원하는 부분에 붙여 넣기 하면됩니다.

같은 시트에 붙여 넣어도 되고, 아래 처럼 다른 시트에 붙여 넣을 수도 있습니다.
다만, 처음에 말한 것처럼, 원본 데이터가 변하면 카메라로 찍은 내용도 바뀌니 주의해주세요.
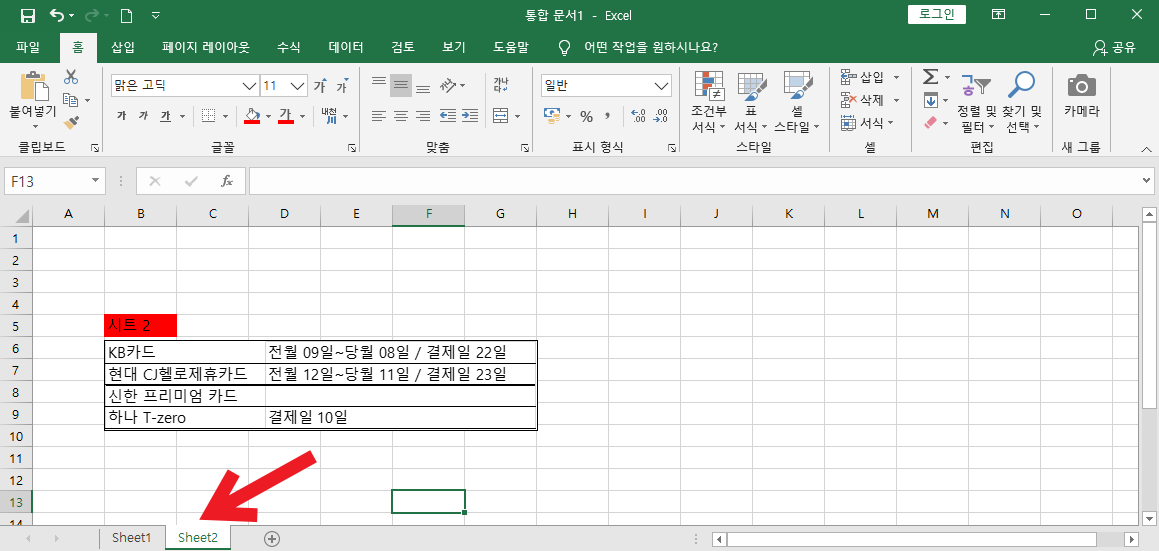
보고서 쓸때나, 문서 작성시에 반복해서 내용을 보여줘야하는 부분을 이렇게 카메라로 캡쳐해서 붙여 넣을 수 있습니다.
이미지로 삽입할 수도 있지만, 원본 데이터를 변경하면 카메라로 복사한 내용도 자동으로 변한다는 특징을 이용해서 편리하게 사용할 수 있습니다.
업무에 잘 활용해보세요.
함께 보면 좋을 글
도움이 되셨다면 공감♥ 도 눌러주시고 아래 다른 글들도 확인해보세요.





댓글 영역