고정 헤더 영역
상세 컨텐츠
본문
셀에 텍스트나 숫자를 입력하다가 줄을 바꾸고 싶을 때 사용하는 방법 두가지 알려드릴께요.
이미지 캡쳐만으로 설명을 드리려다 보니 조금 명확하지 않을 수 있지만 매우 간단하고 몇 번 해보다 보면 알 수 있기 때문에 차근차근 해보세요 !
아래처럼 A 셀 가로보다 더 긴 문장을 입력했을때, 줄 바꿈을 해보겠습니다.
줄 바꾸는 방법은 두가지로 할 수 있습니다.
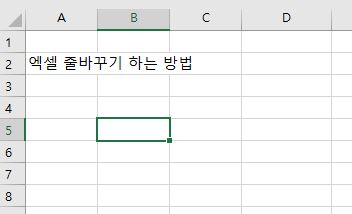
① 첫번째 방법, 자동줄바꿈 기능 이용하기
줄을 바꾸고 싶은 셀을 클릭해서 선택한 후, 리본메뉴 중에서 홈 >> 맞춤 탭에서 <자동 줄 바꿈> 이라고 있습니다.
이 것을 누르면되는데요, 자동 줄바꿈에 마우스를 갖다 대면 아래 화면처럼 기능 설명이 나옵니다.
* 자동 줄 바꿈 : 길이가 매우 긴 텍스트를 여러 줄로 줄바꿈 처리하여 모든 내용이 표시되도록 합니다.

+
만약 줄바꿈을 하지 않을 경우에 B에 다른 값을 입력하면, 아래처럼 A 에 있는 텍스트가 일부만 보입니다.
이런경우에 줄을 바꿔주면 좋겠죠.
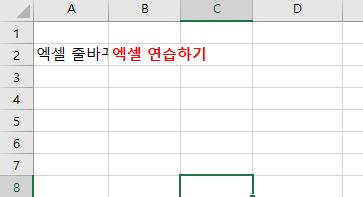
자동 줄 바꿈을 적용한 상태입니다.
이 방법은 셀의 가로 넓이에 맞게 줄이 바꿔지기 때문에 셀의 가로 넓이를 넓히고 줄이면 줄 바꿈이 시작되는 위치가 달라집니다.
말 그대로 자동으로 셀의 가로 넓이에 맞춰 줄이 바꿔지게되며, 행의 높이가 높에 변경됩니다.
만약 줄 바꾸는 위치를 정확히 지정해서 줄을 바꾸고 싶다면 2번 방법을 사용해보세요.
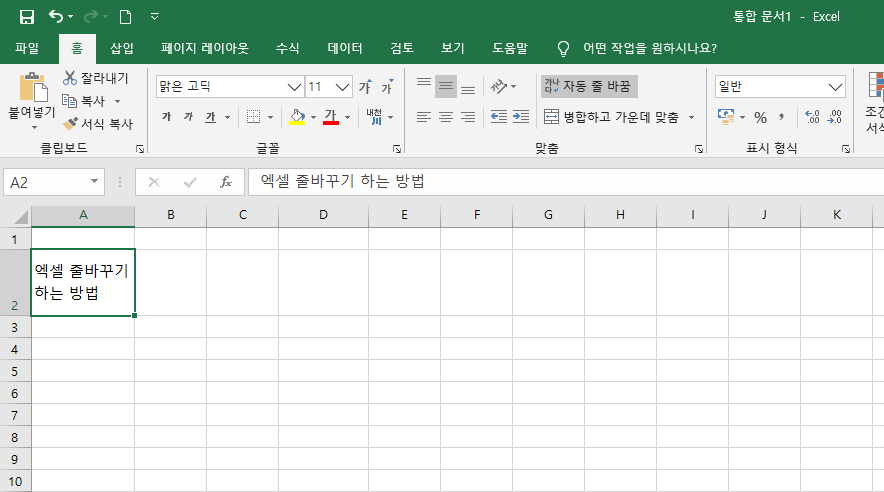
② 엑셀 줄바꾸는 방법 두번째, 단축키 이용하기
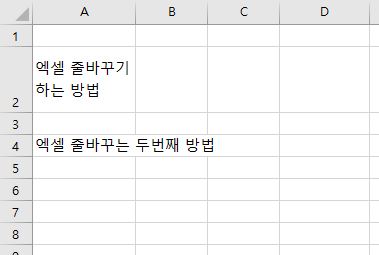
두번째는 키보드를 이용한 방법입니다.
아래 처럼 '엑셀 줄바꾸는 두번째 방법'에서 엑셀 줄바꾸는 까지 하고, 두번째 방법은 줄을 아래로 바꾸고 싶습니다.
그런 경우, 엑셀 줄바꾸는 뒤에 커서를 놓고 < Alt + Enter > 를 눌러주면됩니다.
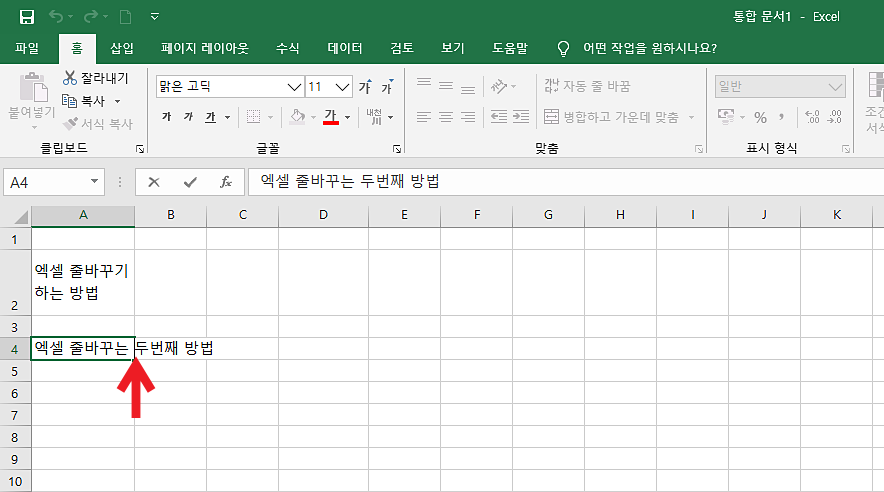
아래처럼 커서가 위치한 뒷부분은 아랫줄로 줄이 바뀝니다.
즉, 원하는 위치에 커서를 두고 < Alt + Enter> 를 누르면 그 뒷부분은 전부 아랫줄이 되는 것이죠.
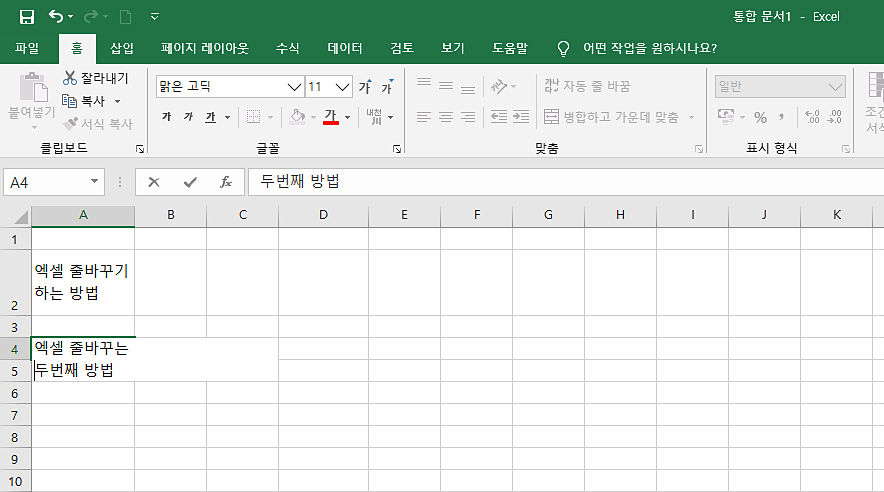
이 방법은 원하는 셀의 넓이와는 상관없이 원하는 위치에서 줄을 바꿀 수 있는 장점이 있습니다.
두 가지 방법이 모두 활용되기 때문에, 상황에 맞게 잘 사용해보세요 !
◐함께보면 좋을 글
엑셀 줄바꾸는 방법이 도움이 되셨다면, 아래 공감버튼 눌러주세요. 그리고 더 많은 포스팅도 아래 리스트에서 확인해보세요.





댓글 영역