고정 헤더 영역
상세 컨텐츠
본문
문서 작성할때 보고용이나 여러사람에게 공유할 문서는 가능하면 깔끔하게 작성해야 하는데요, 처음에는 귀찮지만 나중에는 집착하게 되더라구요.
표를 만들때, 셀안의 텍스트 위치를 균일하게 만드는 방법을 알아보았습니다.
스페이스바를 탕탕탕탕 쳐서 맞출 수도 있지만, 한 번에 균일하고 깔끔하게 전문가처럼 할 수 있는 방법도 알아두자구요.
왼쪽정렬이나, 가운데 정렬을 해도 좋습니다.
하지만 이번에는 텍스트의 전체 넓이를 동일하게 만들어 정렬하고싶습니다.

① 먼저 해당 셀을 선택하고 마우스 오른쪽 클릭 또는 도구모음에서 맞춤설정 더보기를 누르거나, 셀서식 단축키 'ctrl + 1' 을 눌러서 <셀서식> 창을 띄워주세요.
셀서식에서 <맞춤> 탭을 선택합니다.
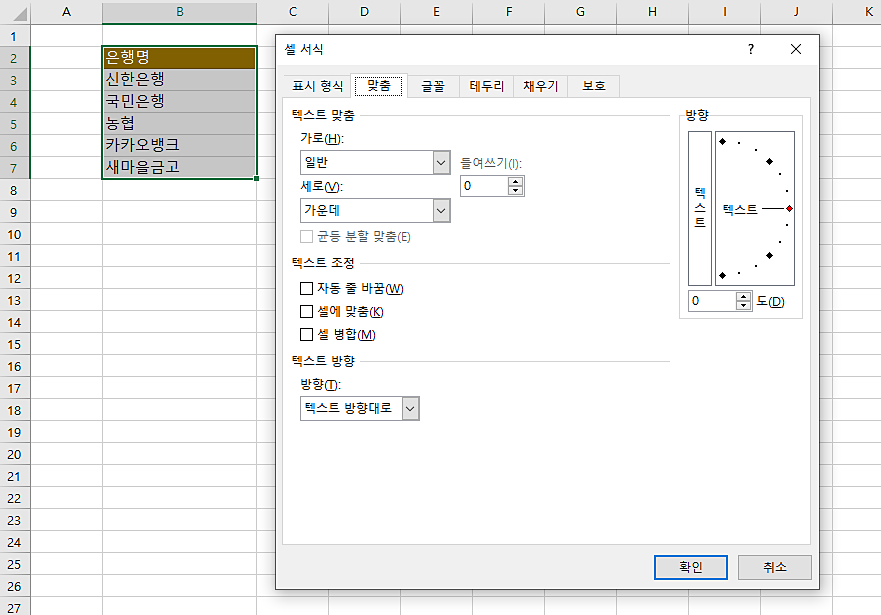
+
도구모음에서 맞춤 설정 더보기
빨간네모칸의 화살표를누르면 셀서식의 맞춤탭 창이 바로 열립니다.
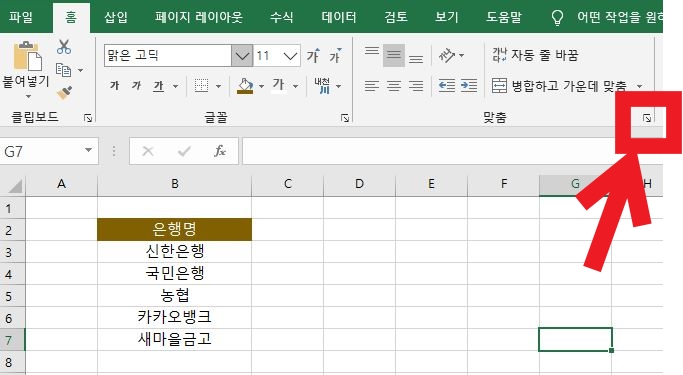
② 맞춤탭의 텍스트 맞춤에서 <가로> 설정을 눌러보면,
왼쪽 들여쓰기, 가운데, 오른쪽 들여쓰기, 채우기, 양쪽맞춤, 선택영역의 가운데로, 균등분할 들여쓰기 가 있습니다.

③ 그 중에서 균등 분할 (들여쓰기) 를 선택해주세요.
그리고 들여쓰기 크기를 선택해주면됩니다. 먼저 들여쓰기 크기 1로 선택해보았습니다.

④ 균등분할 들여쓰기 크기 1 선택이 반영되었습니다.
셀 안의 모든 텍스트의 좌우 위치가 일정합니다.

들여쓰기 크기를 2로 설정했을 때 결과입니다.
들여쓰기 크기는 셀의 양쪽 빈공간의 크기를 조절하는 것으로 넓게, 좁게 조절 할 수 있습니다.

가운데 정렬하는 것과 비교해보시면 차이점을 알 수 있습니다.
훨씬 더 깔끔하고 전문적으로 보이죠 ?

☞ 함께보면 좋은 글





댓글 영역