고정 헤더 영역
상세 컨텐츠
본문
엑셀 초급자분들께 유용한 팁입니다.
엑셀에 숫자를 입력하다가 맨 앞 숫자 0이 사라지는 상황이 일어납니다. 다시 입력해도 또 그렇게 되죠.
특정한 셀 서식이 지정이 안되어있는 경우, 일반 서식으로 자동 입력되는데, 그런 경우 숫자를 입력하면 맨 앞 0은 입력이 되지 않고 사라집니다.
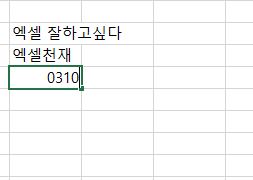
0310을 입력하면 0이 사라지고 아래처럼 310 이 됩니다.
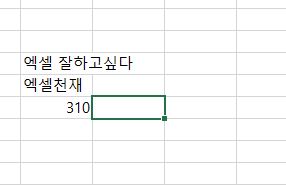
이런경우, 해당 셀의 셀 서식을 '텍스트'로 변경해주어야 합니다.
그러면 입력하는 모든 문자가 텍스트로 지정이되어서 다 표시되게 됩니다.
두가지 방법으로 해결 할 수 있습니다.
첫번째.
마우스 오른쪽 눌러서 해결하기
우선 해당 셀을 클릭한 후 마우스 오른쪽을 누르면 나오는 메뉴에서 셀 서식을 선택해주세요.
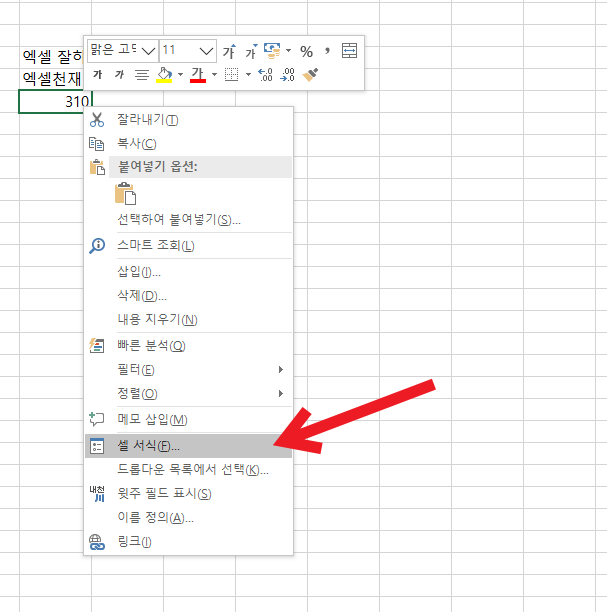
그러면 이렇게 셀 서식 창이 나오는데요, 그 중에서 < 표시형식 > 에서 텍스트로 선택 하고 확인을 눌러 창을 닫아주세요.
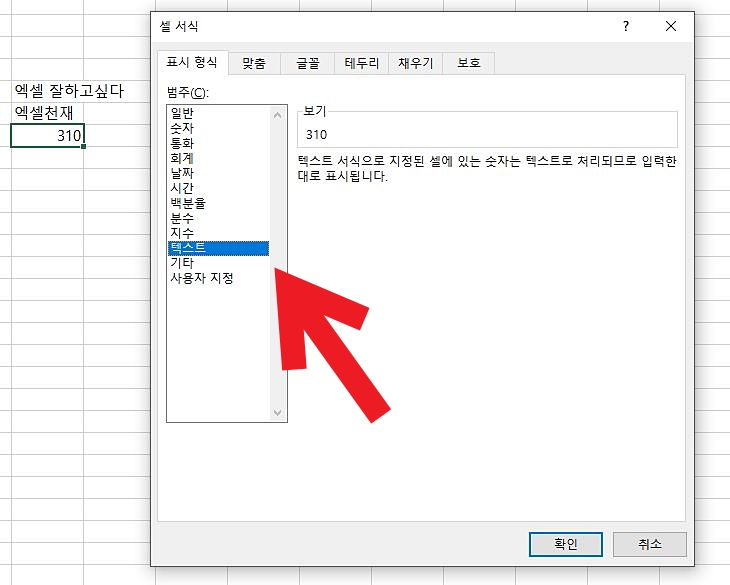
아래처럼 0310 으로 나오죠.
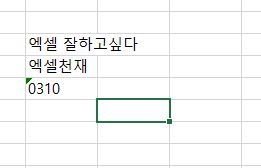
끝.
두번째.
엑셀 도구모음에서 변경하는 방법.
0310을 입력한 셀을 누른 후, 엑셀 상단 도구모음 중, 표시형식에 일반이라고 되어있는 메뉴가 있습니다.
아래 화살표 있는 부분이요.
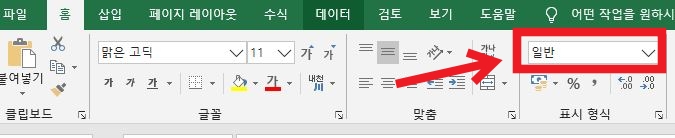
옆에 V 를 누르면 아래로 표시형식 선택 메뉴가 나옵니다.
그 중에서 '텍스트'를 선택 하면됩니다.
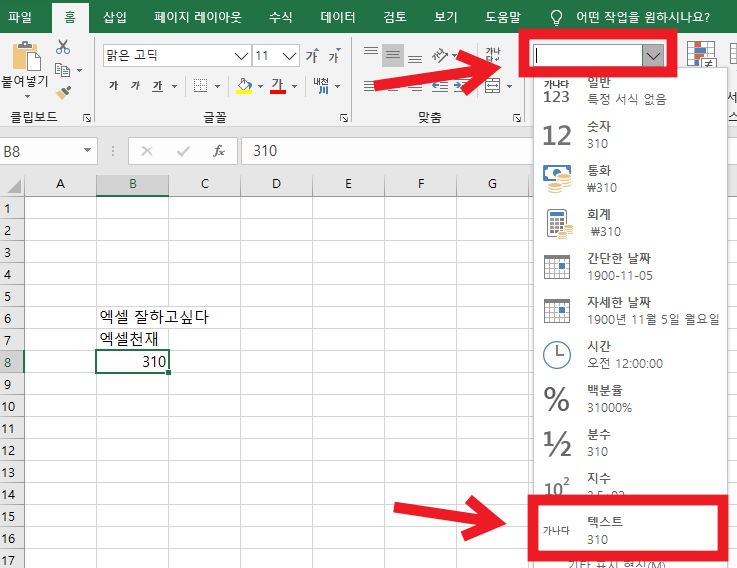
아래처럼 0310 모두 표시가 됬죠?
숫자 0이 맨 앞에 입력이 안될때는 표시형식을 텍스트로 변경한다. 이것이 해결방법입니다.
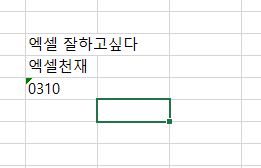
여기서 하나더, 0310 앞에 초록색으로 삼각형으로 표시가 생기죠.
텍스트 형식으로 저장된 숫자라는 표시인데요, 무시하셔도 됩니다.
하지만 신경이 쓰이신다면 해당 셀을 클릭하면 왼쪽에 노란색배경에 느낌표 모양이 생기죠.
누르시면, 선택 메뉴가 나옵니다.
그 중에서 오류무시를 눌러주시면 없어집니다.
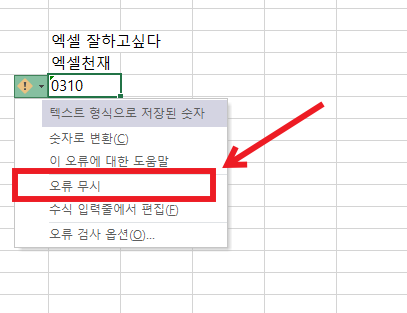
만약 입력하는 숫자나 텍스트가 뭔가 이상하고 내가 원하는대로 안된다 싶으면, 먼저 도구모음에서 셀의 표시형식이 어떻게 설정이 되어있는지부터 확인해보시면 됩니다.
원하는 셀을 클릭하면 해당 셀의 현재 표시형식이 표시됩니다.
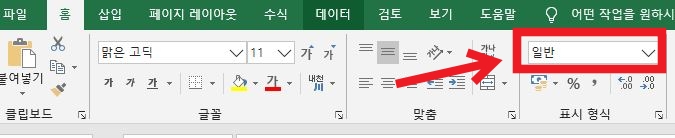





댓글 영역